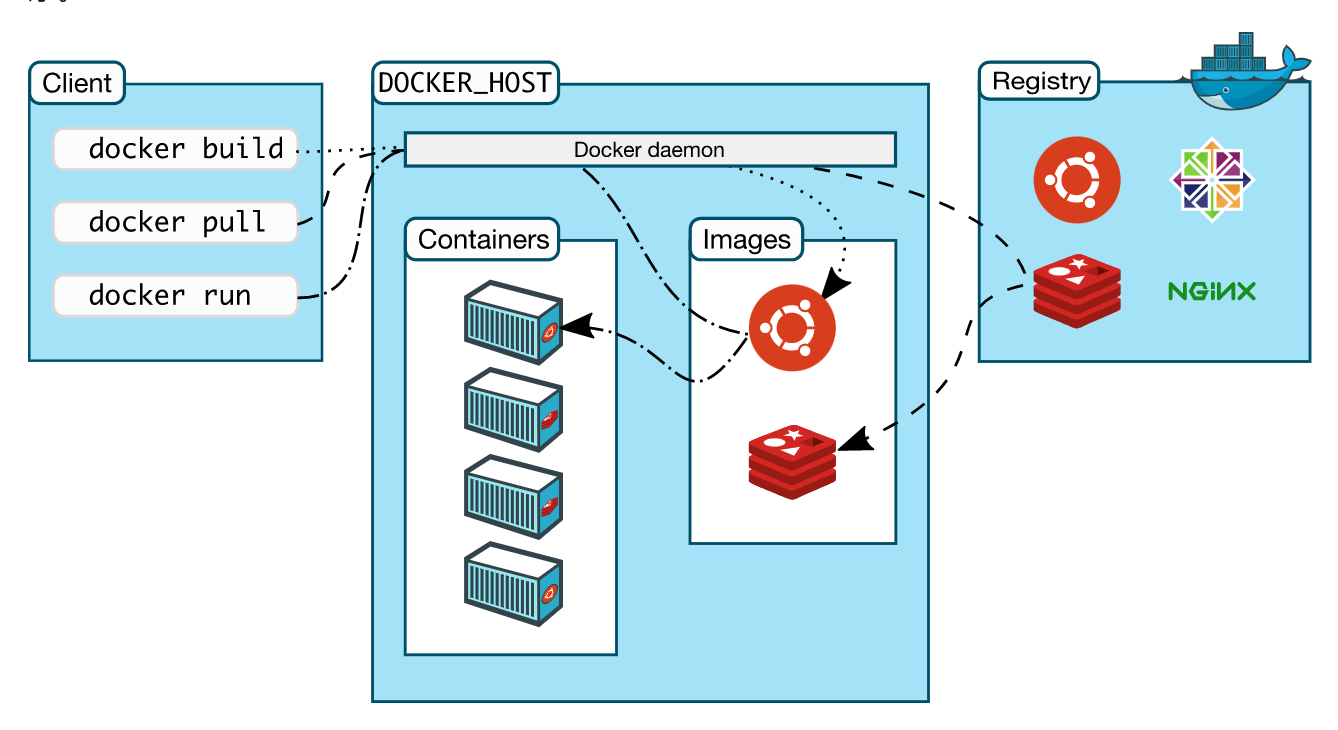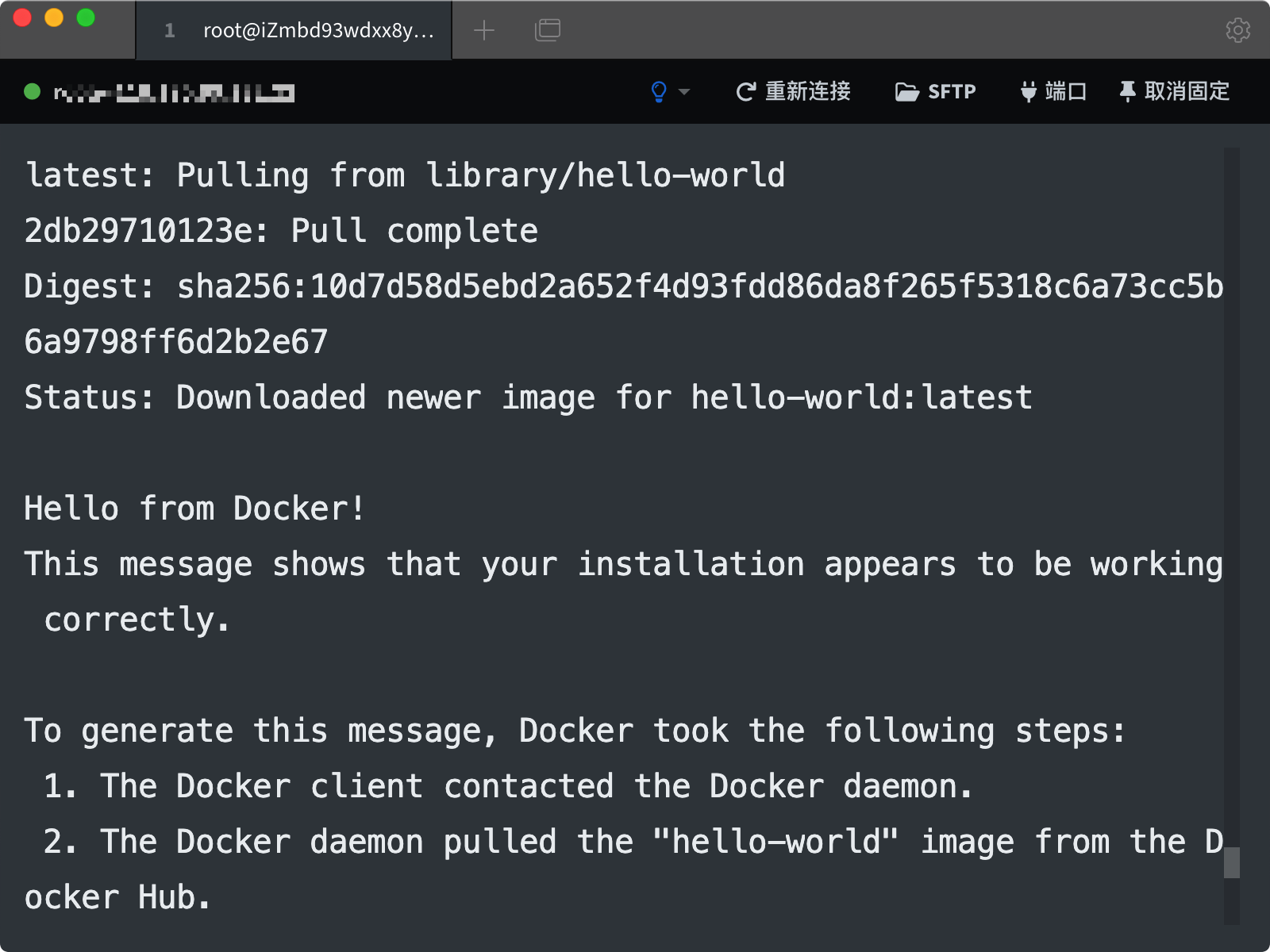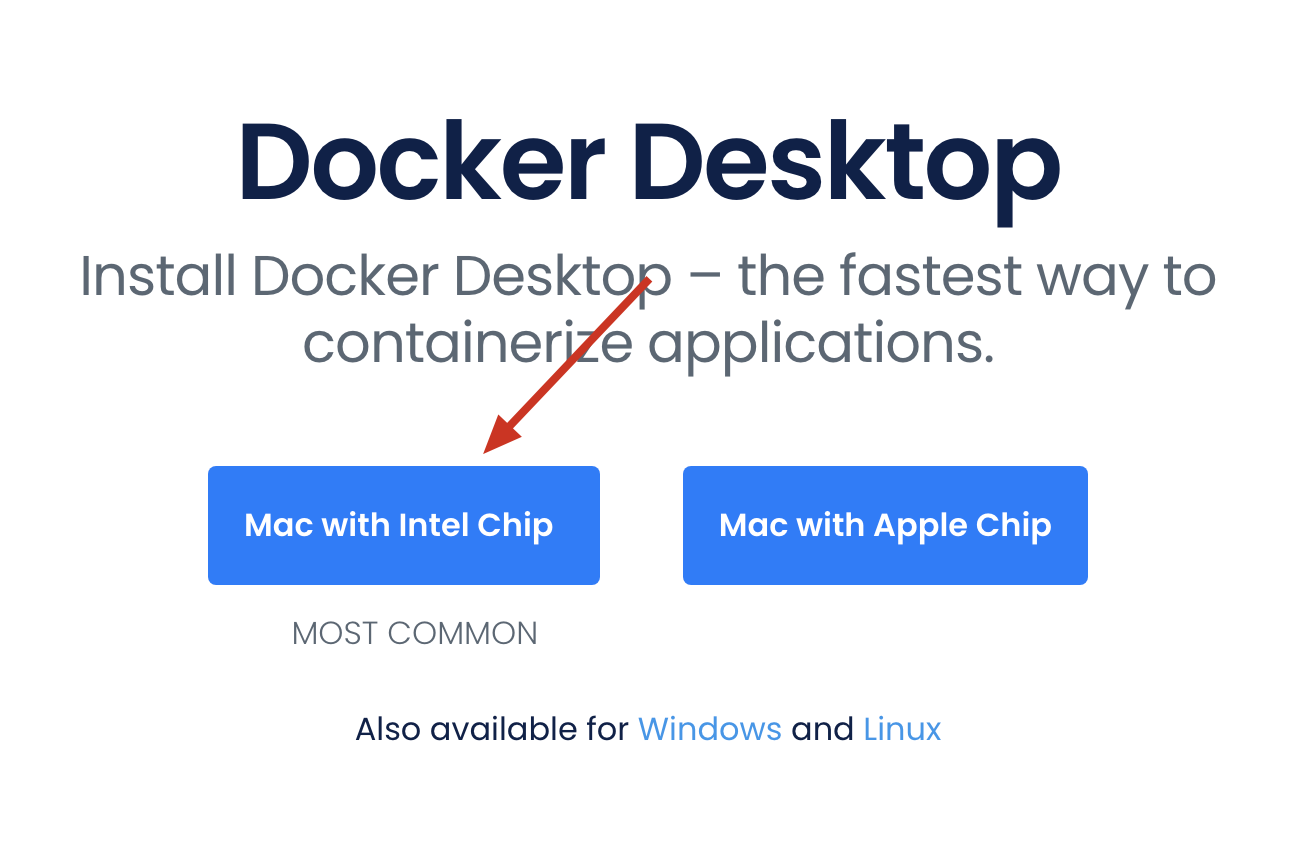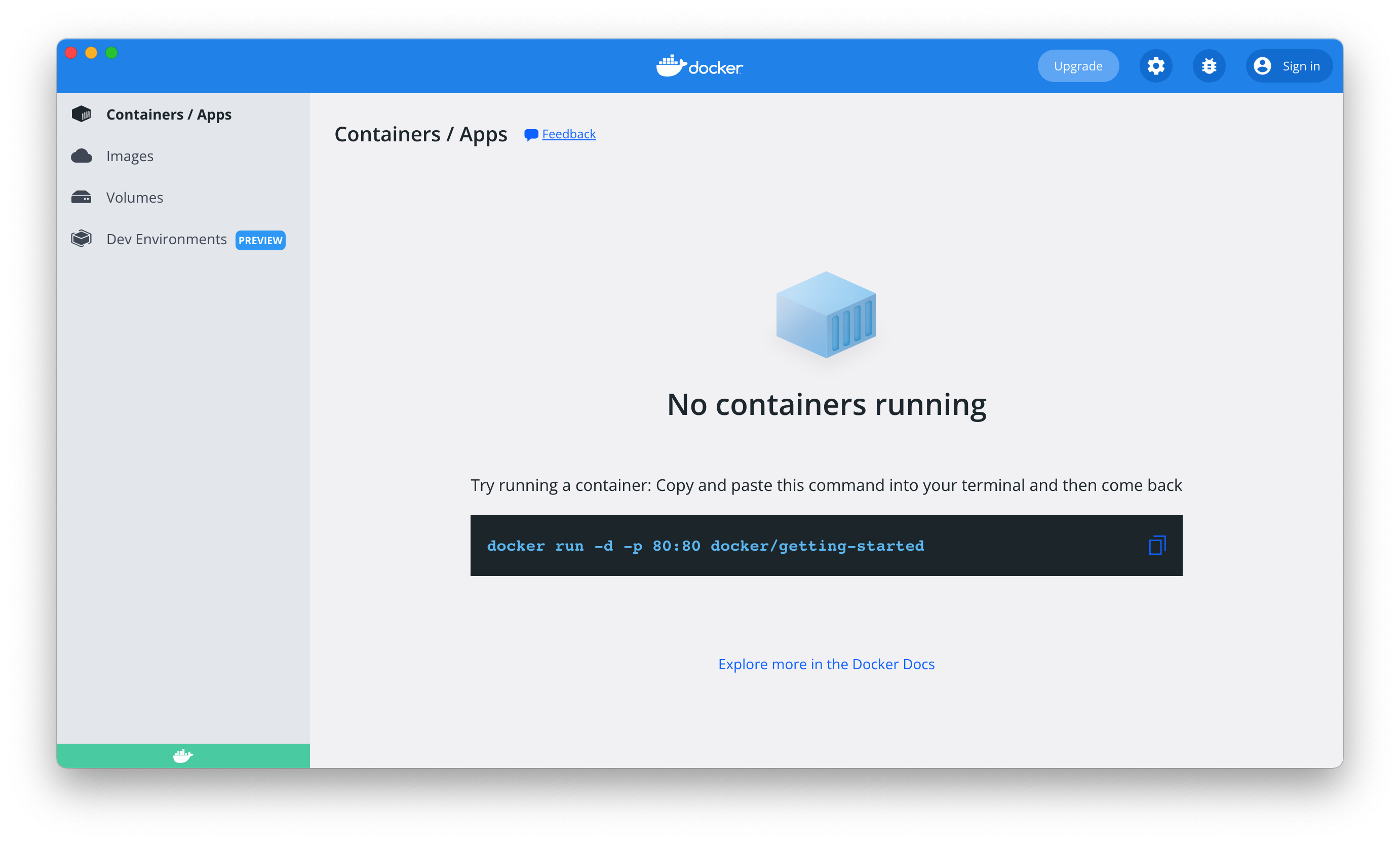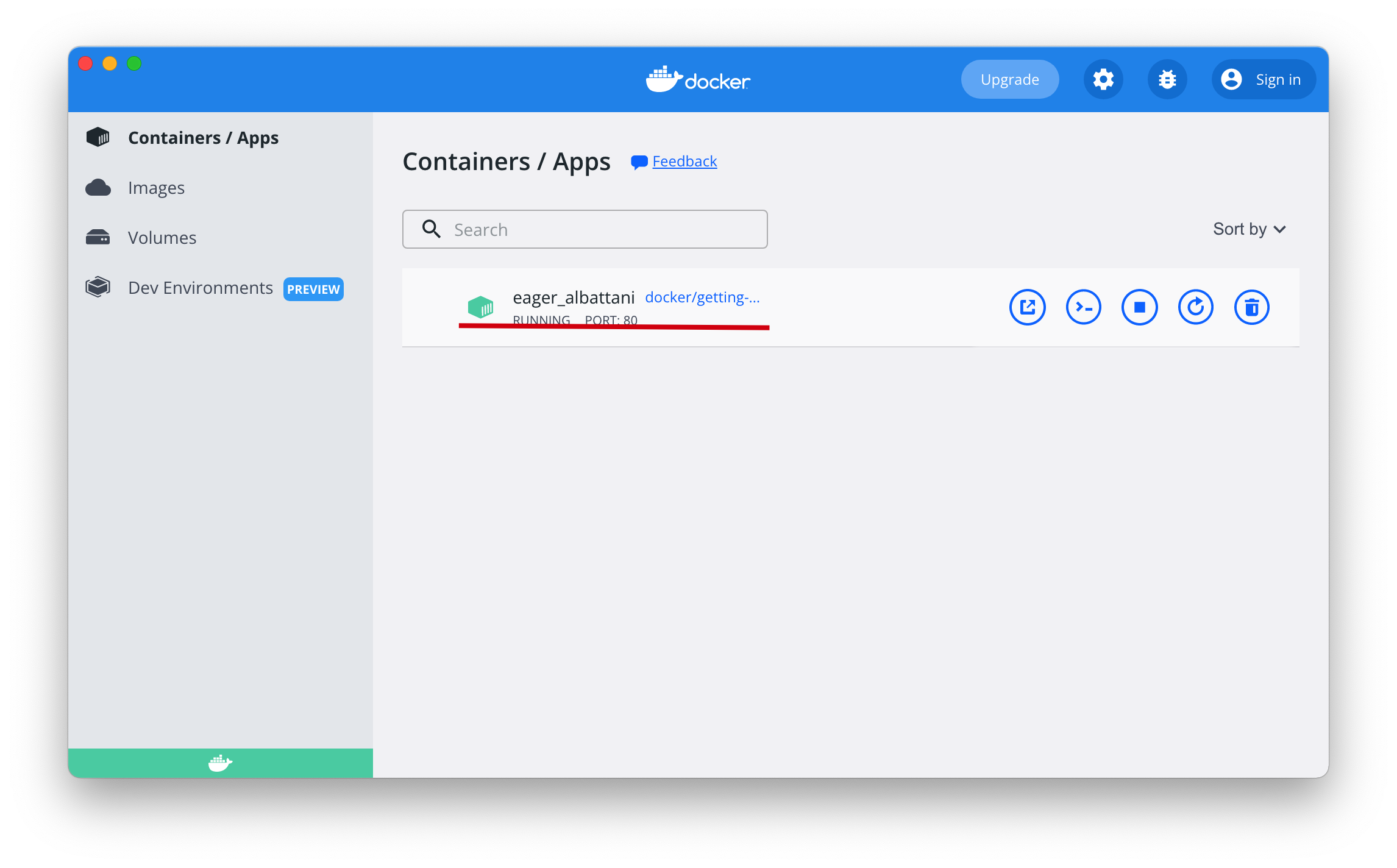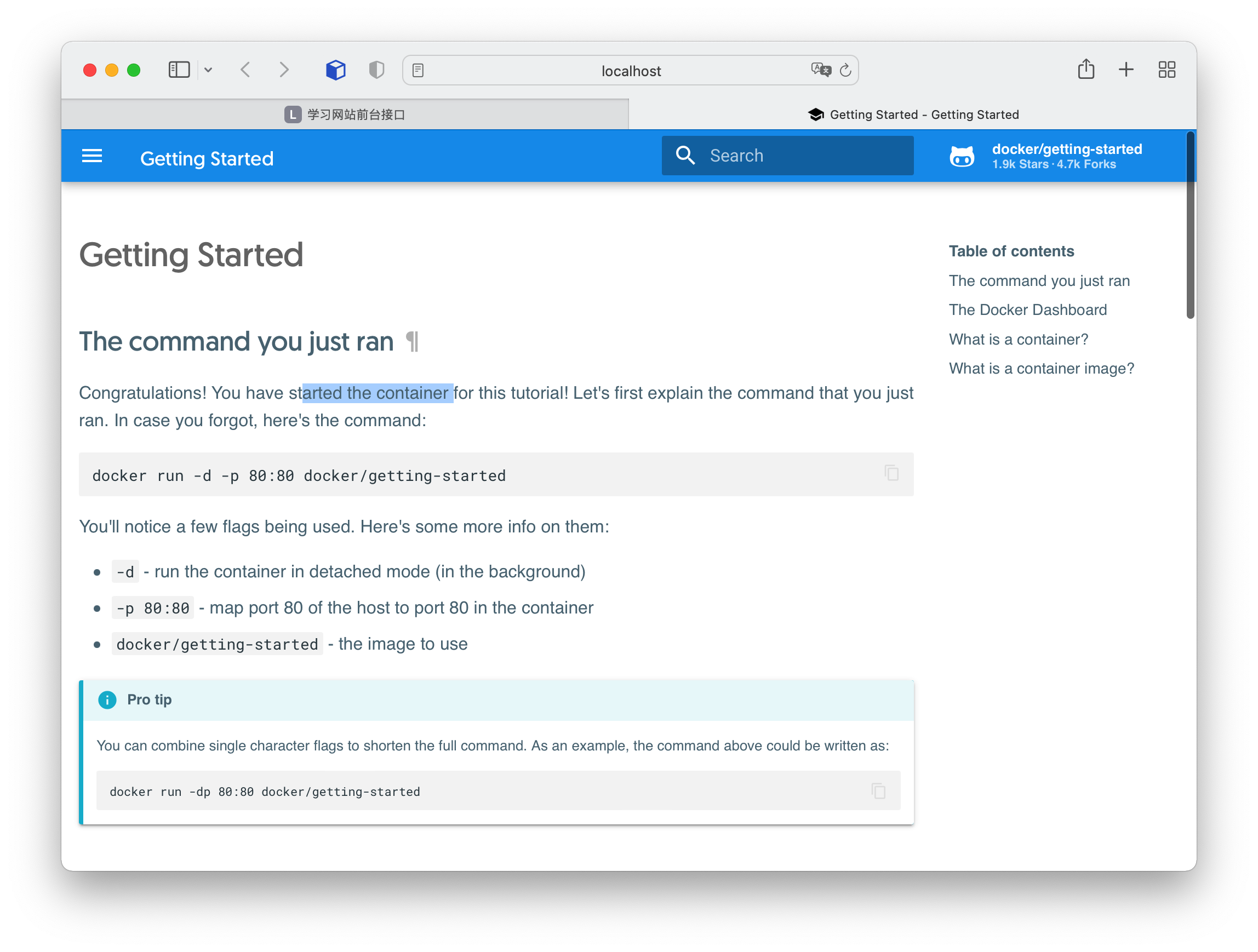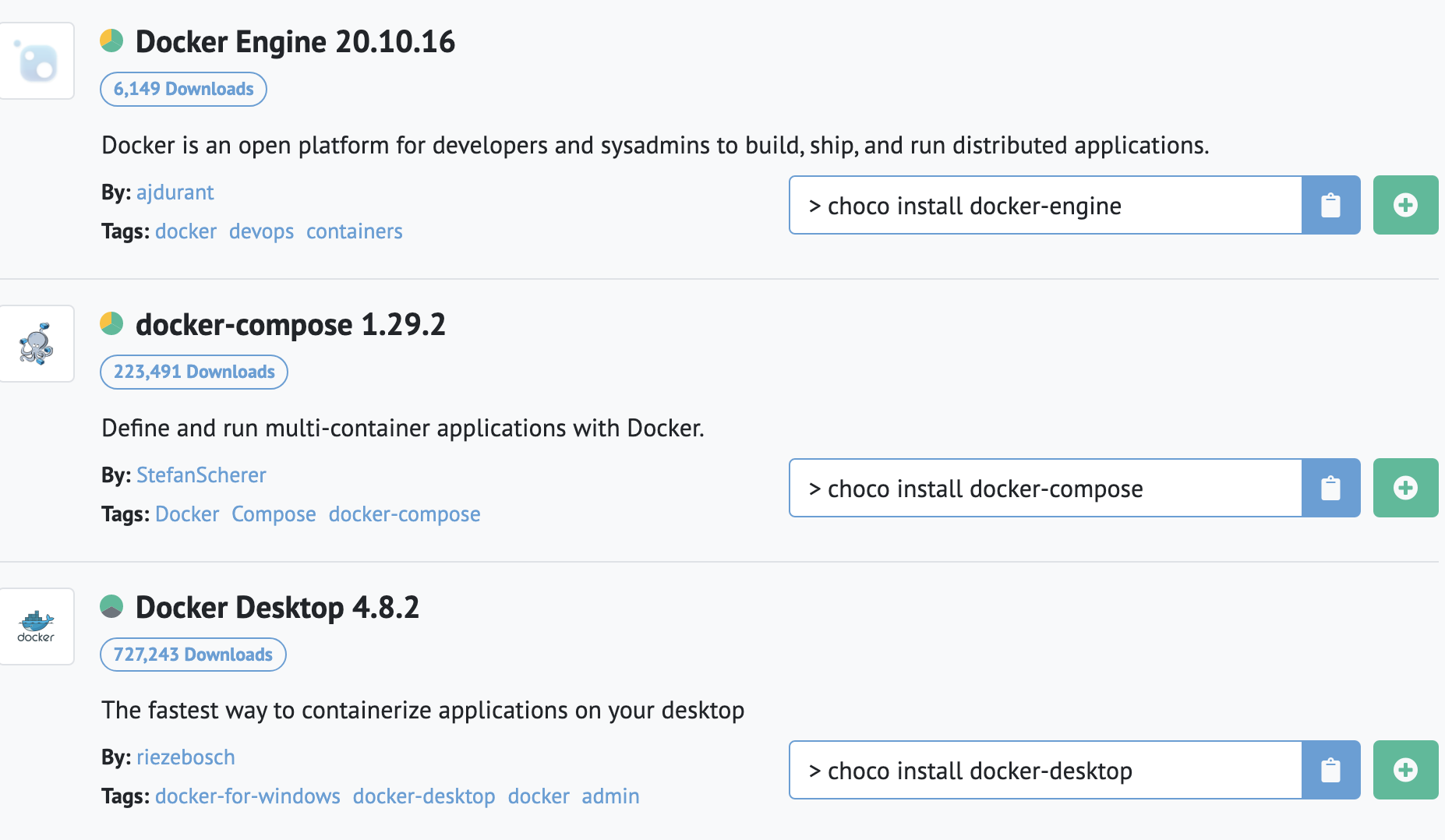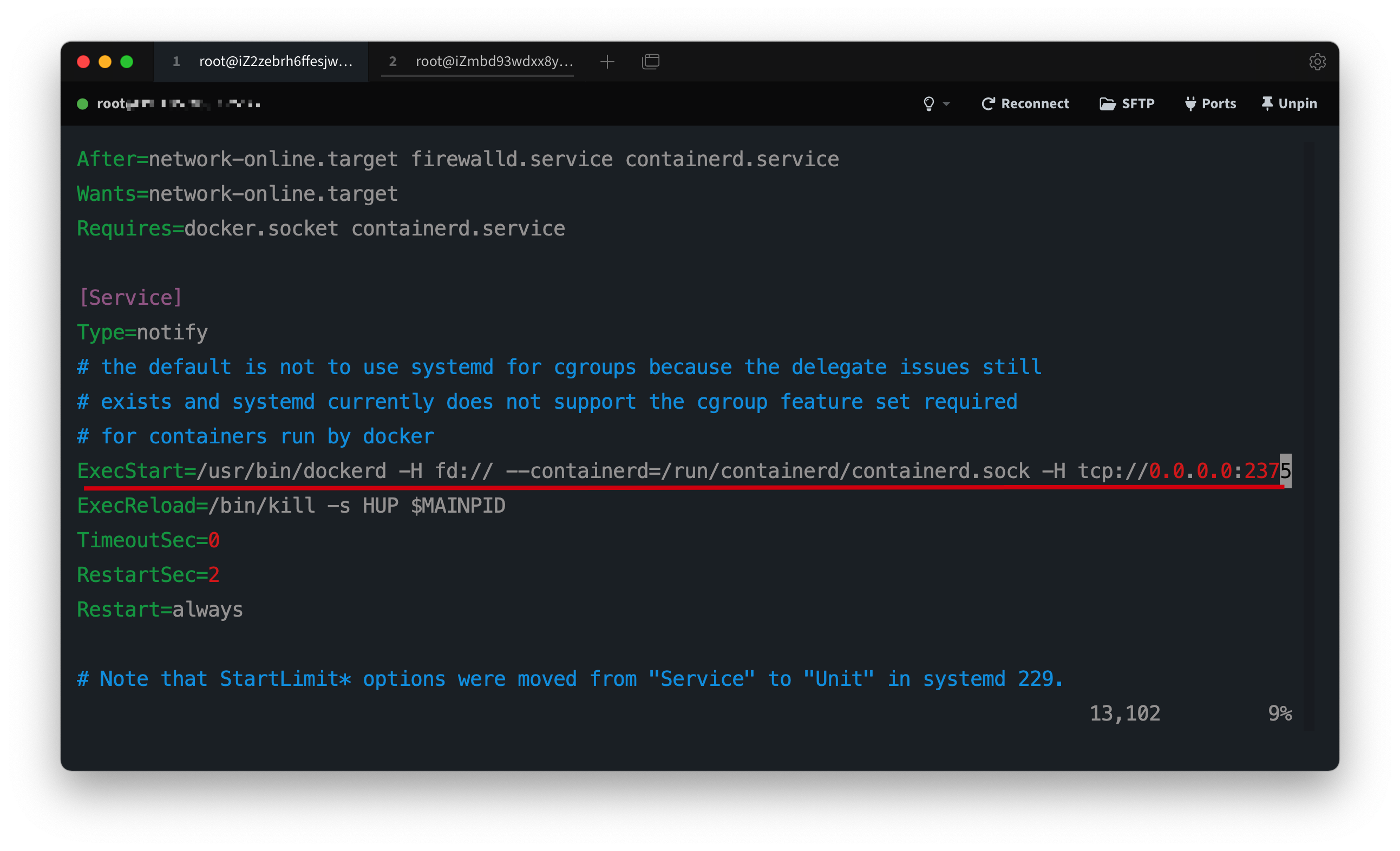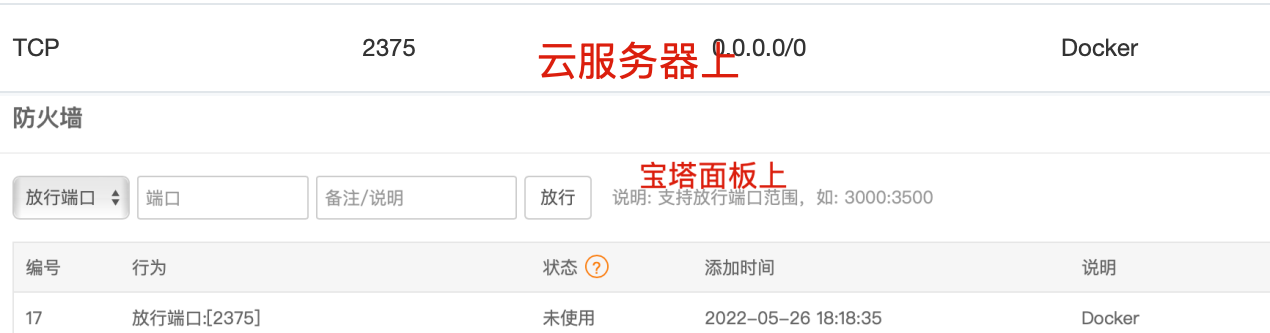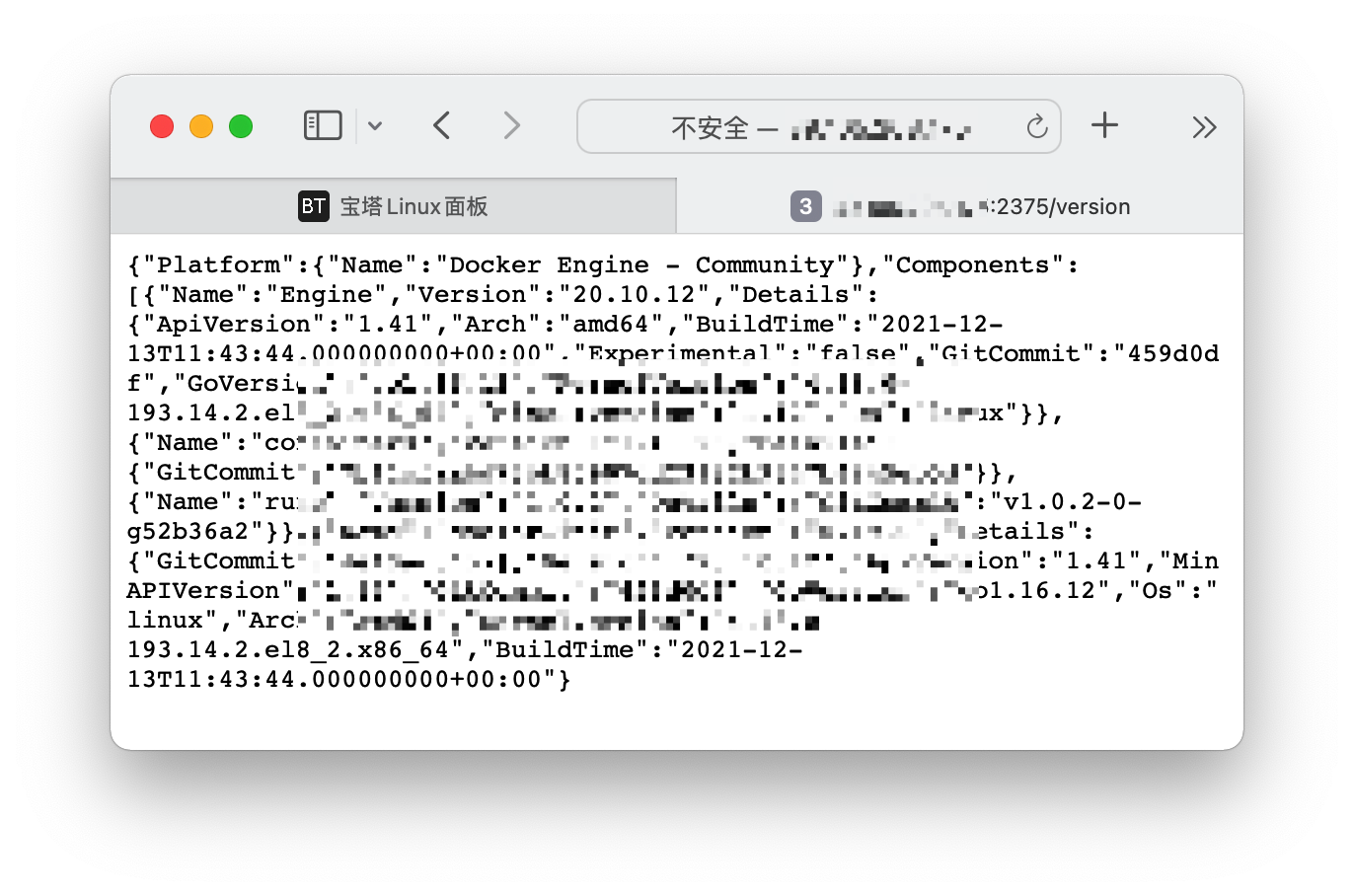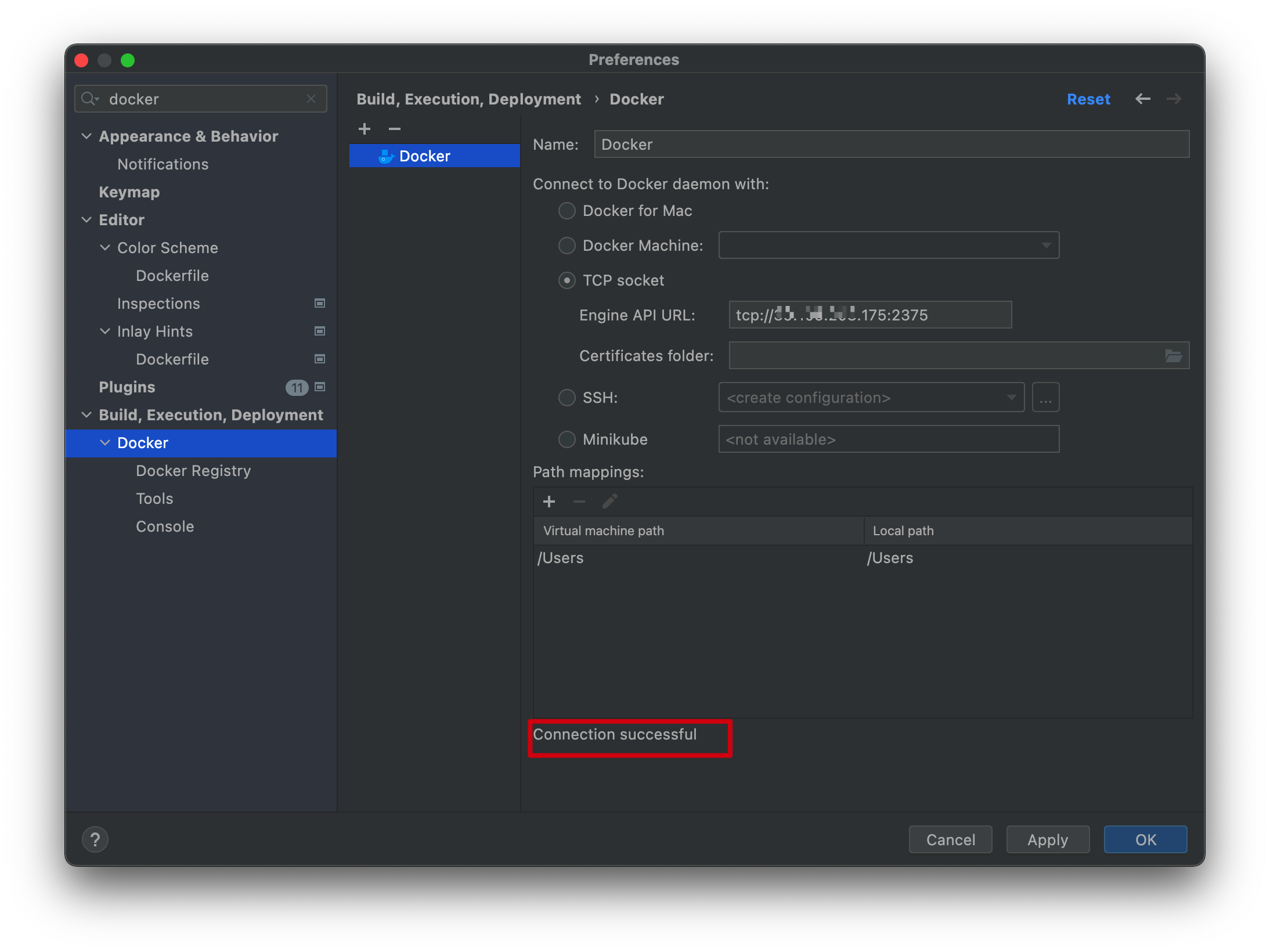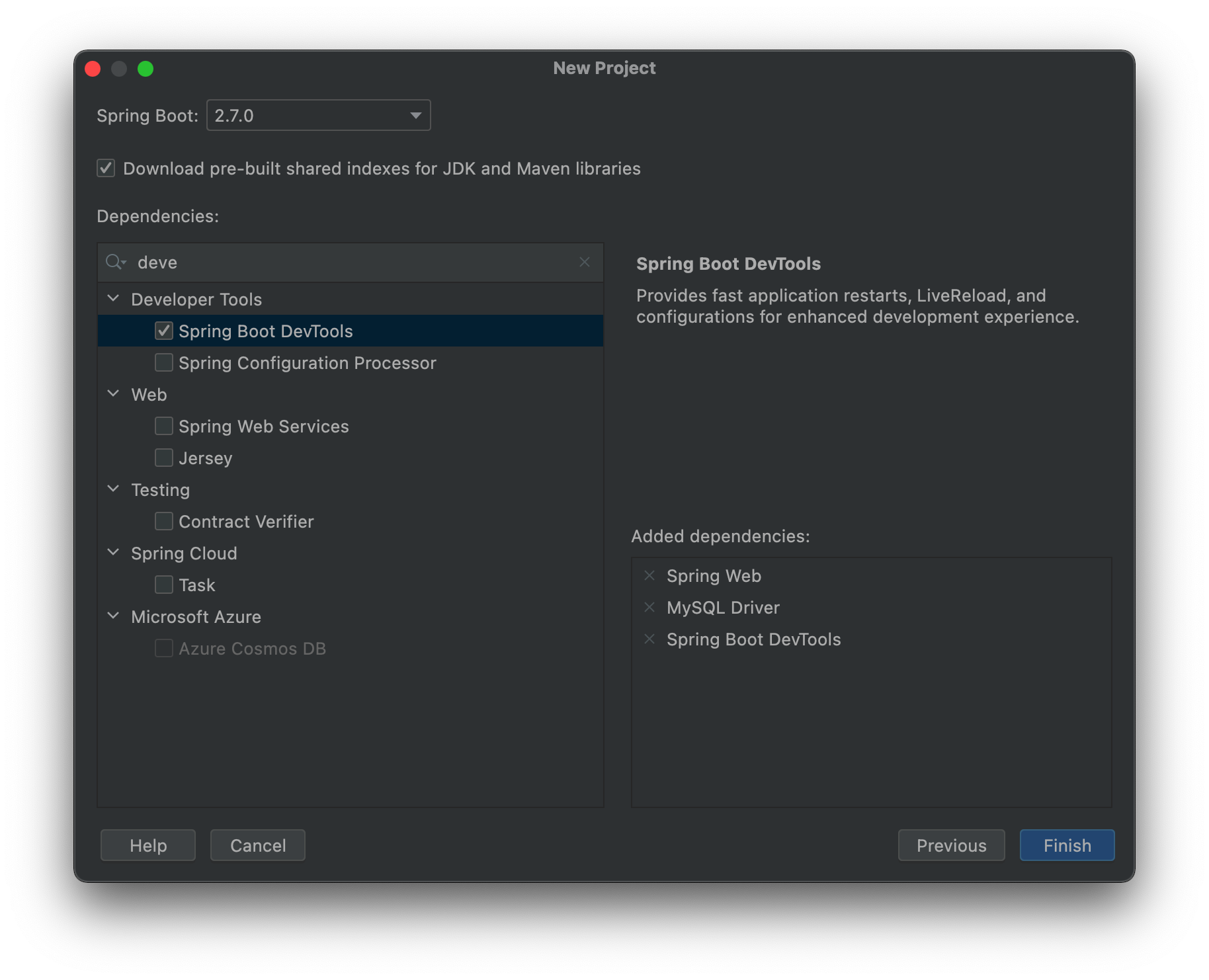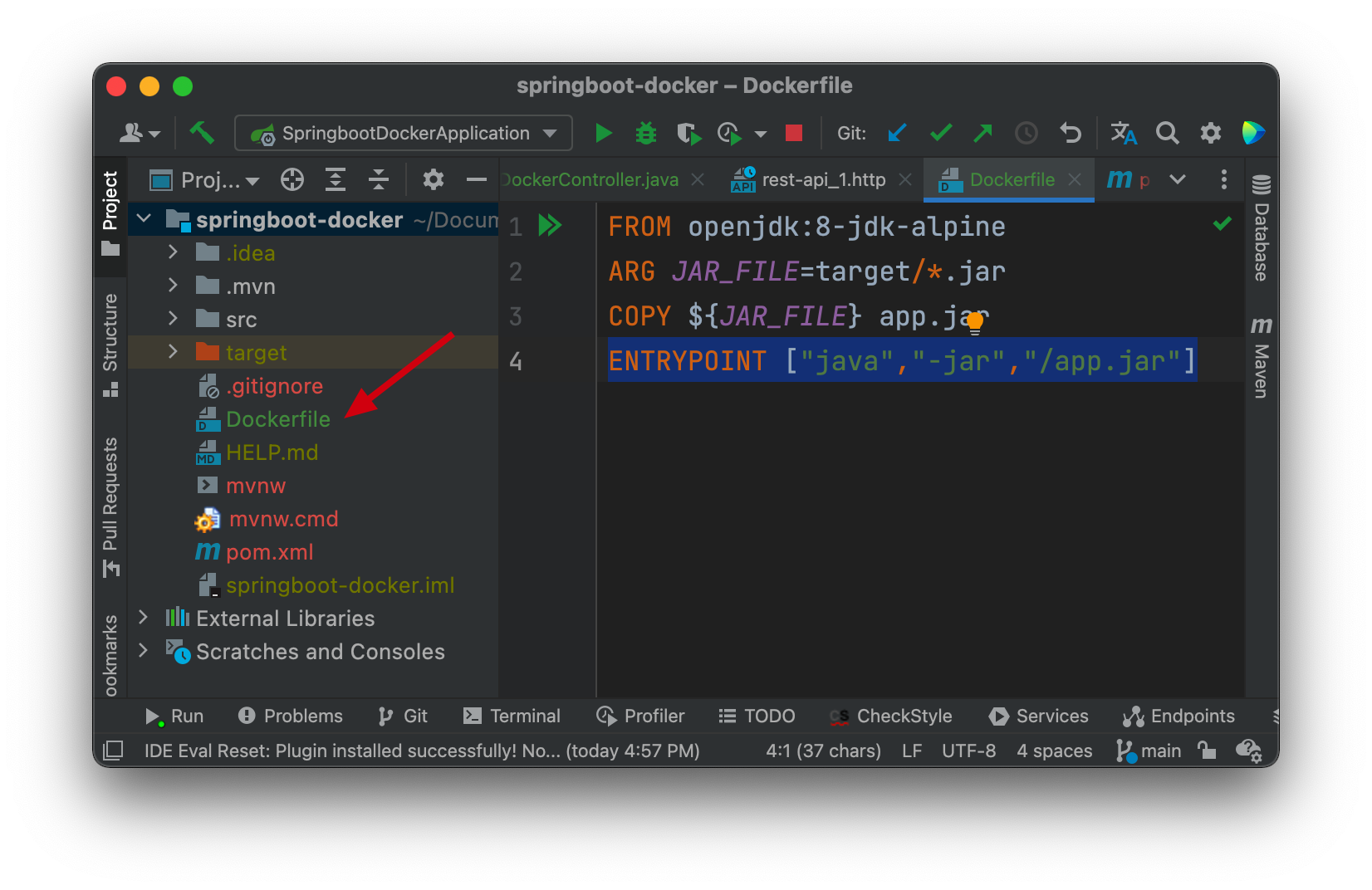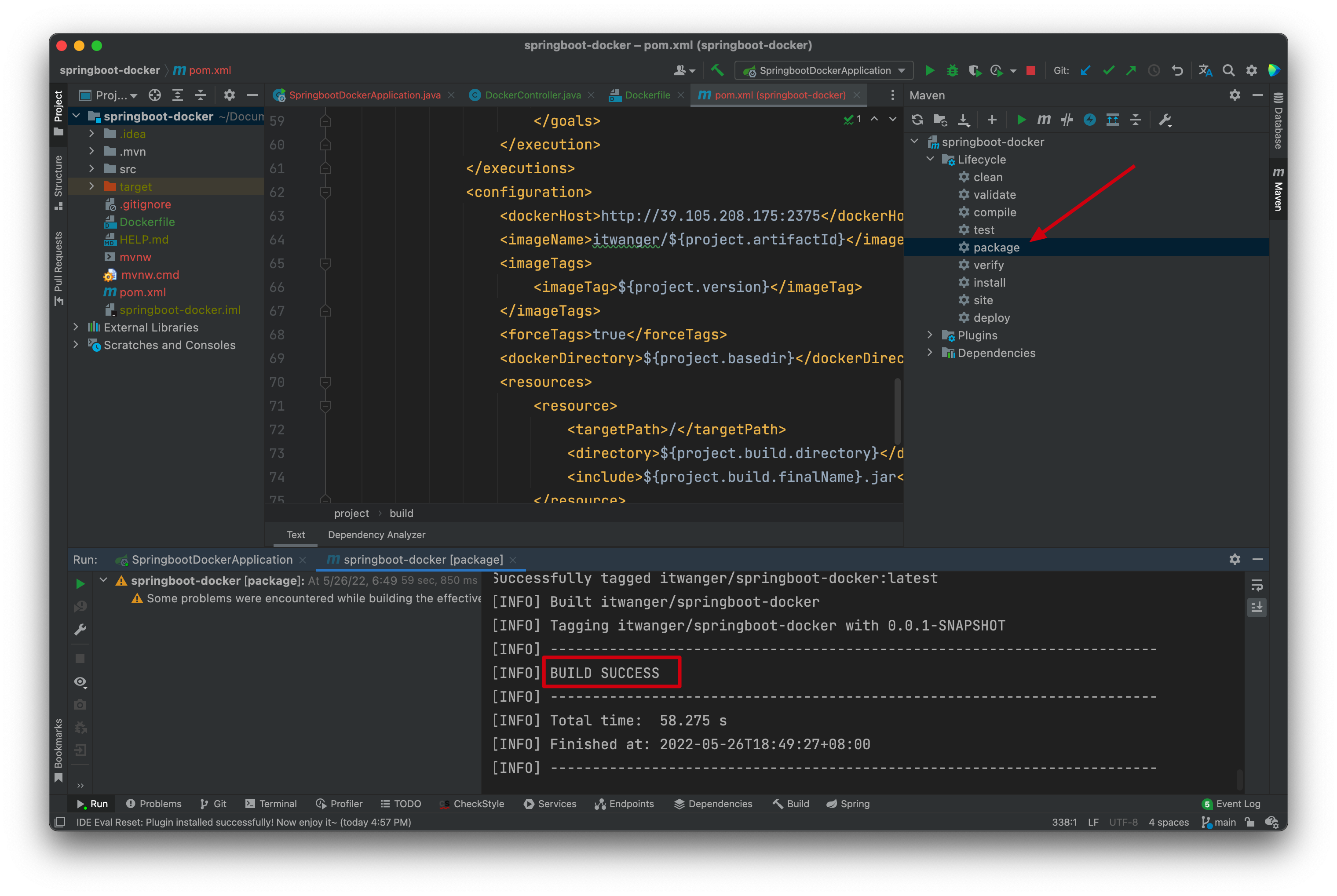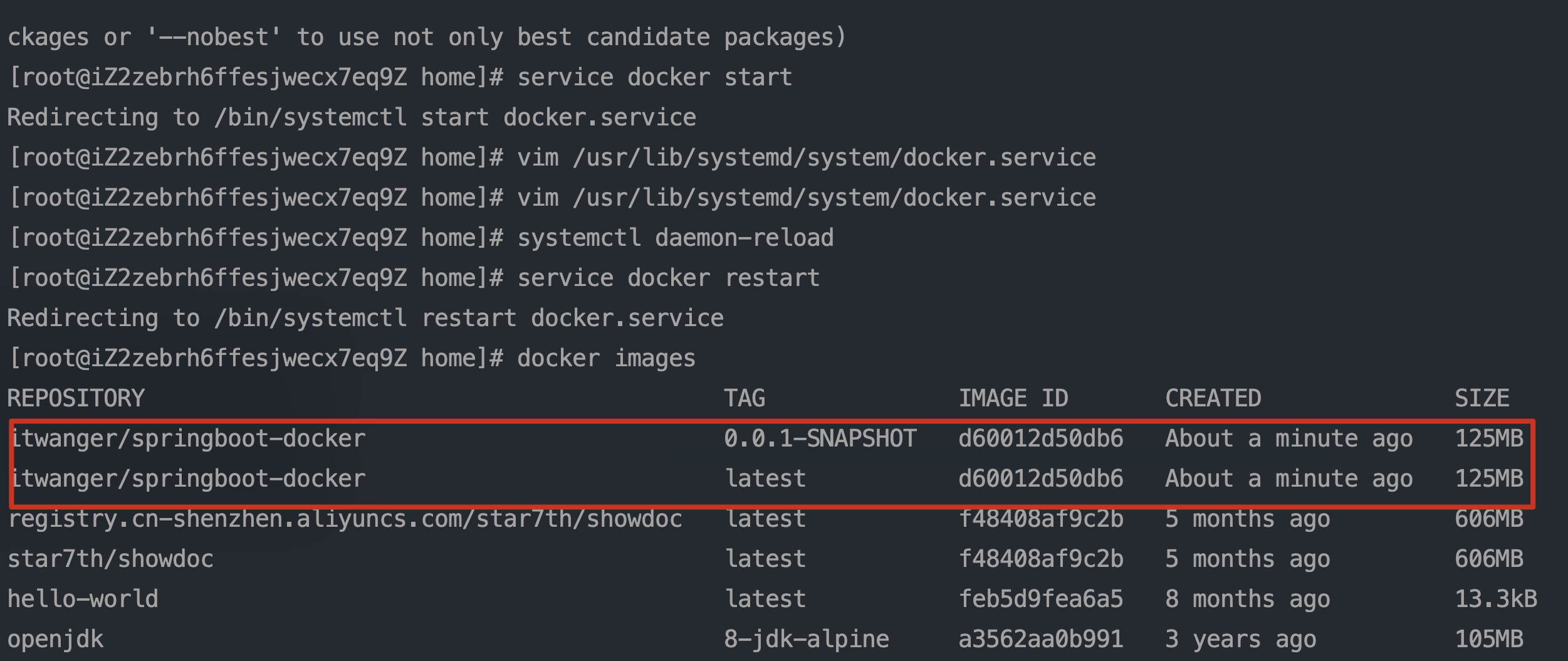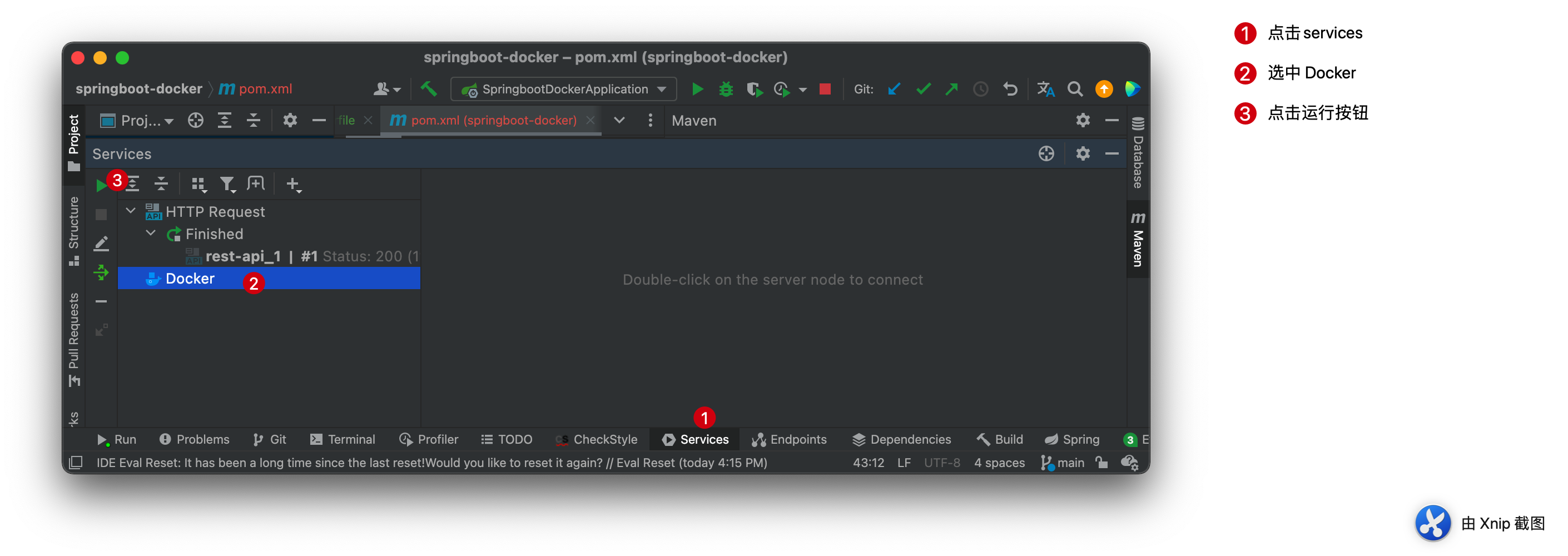一键部署SpringBoot到远程Docker容器

一键部署SpringBoot到远程Docker容器
罗布斯关于 Docker
Docker 是用 go 语言编写的,这也是 go 语言近些年越来越火的原因之一。关于 Docker,有 3 个重要的概念需要了解下:
- image:镜像,一个文件,用来创建容器;如果你有 Windows 装机经历,那可以很好理解镜像这个词的含义,反正我年少的时候没少把 Windows 镜像刻盘重装系统。
- container:容器,一个可运行的镜像实例,里面运行着一个完整的操作系统,可以做一切你当前操作系统可以做的事情。
- Dockerfile:镜像构建的模板,描述镜像构建的步骤。
它们之间的关系是,通过 Dockerfile 构建出镜像,然后通过镜像构建容器,容器里可以跑程序。另外,一个镜像可以创建多个容器,每个容器之间是相互隔离的。
对于我们开发人员来说,Docker 可以做到:
- 编写本地代码
- 使用 Docker 将程序推送到测试环境
- 发现 bug 后在开发环境下修复,重新部署到测试环境测试
- 测试完成后,推送到生产环境
在这个过程中,Docker 提供的是开发环境、测试环境和生产环境的一致性,细细想一下,是不是挺恐怖的。。。。。
以后我们开发人员再说什么“我本地运行的好好的呀”就甩不了锅了,哈哈。
Java 程序员应该对 Docker 这句宣传语很熟悉:
Build once,Run anywhere(搭建一次,到处能用)
Docker 采用的是 CS 架构,客户端与 Docker 守护进程交互,后者负责构建、运行和分发 Docker 容器的工作。
Docker 的应用场景非常丰富,比如说:
- 自动打包和部署应用
- 创建轻量、私有的PaaS环境
- 自动化测试和持续集成/部署
- 部署并扩展Web应用、数据库和后端服务器
- 创建安全沙盒
- 轻量级的桌面虚拟化
安装 Docker
Docker Engine(引擎)需要安装在 64 位的 Linux 服务器上(32 位不支持),并且需要一些先决条件(针对 CentOS 系统):
PS:Linux 社区已不再维护 CentOS 8,导致 yum 源需要切换,后面打算把系统切换为 Anolis或Alinux
- 必须是 CentOS 7 或者 8版本,以下版本不支持
- centos-extras 存储库必须是启用的,一般是启用的,如果没启用的话,需要手动启用
我的云服务器安装的是 CentOS 系统,所以这里就以 CentOS 作为演示环境。我个人更喜欢 RPM(Red-Hat Package Manager,红帽软件包管理器)安装包的方式,简单高效。
第一步,安装 yum-utils 工具包。
1 | yum install -y yum-utils |
第二步,使用 yum-utils 提供的 yum-config-manager 工具配置 Docker 的安装仓库。
1 | yum-config-manager \ |
第三步,安装 Docker 引擎(包括 Docker Engine, containerd, 和 Docker Compose)。
1 | yum install docker-ce docker-ce-cli containerd.io docker-compose-plugin |
第四步,启动 Docker。
1 | systemctl start docker |
第五步,验证 Docker 是否正确安装。
1 | docker run hello-world |
如果出现以下提示信息,就表明 Docker 安装成功了!
以上是 Docker 官方提供的安装方式,稍显复杂,其实我们可以用更简洁的方式。
1 | # 首先安装 Docker |
Docker 针对 Windows 和 macOS 系统都提供了桌面版,可以到官网下载安装包。
Docker 下载地址:https://docs.docker.com/get-docker/
我这里以 macOS 为例,M1 芯片可以选择 Apple Chip。下载完成后直接傻瓜式安装就可以了。
安装并启动成功后的界面如下所示:
按照提示,在终端输入命令 docker run -d -p 80:80 docker/getting-started:
再次回到 Docker 桌面版,可以看到刚刚通过 80 端口在 Docker 中跑起来的 Docker 教程。
点击「open in browser」图标就可以在浏览器打开教程文档了。
Windows 用户也可以通过我之前推荐的 chocolatey 命令行工具安装。
(Windows 的安装等下一次拿到小米的笔记本后,我装一个把这部分补充完整)
开启 Docker 远程访问权限
为了将我们本地的应用程序部署到 Docker 服务器上,我们需要开启一下 Docker 的远程访问权限。
第一步,通过以下命令打开 Docker 配置文件。
1 | vim /usr/lib/systemd/system/docker.service |
第二步,在 service 节点下编辑 ExecStart 属性,增加 -H tcp://0.0.0.0:2375
这样就相当于对外开放了 2375 端口,如果你安装了宝塔面板,记得在安全页放行该端口,同时,云服务器的防火墙也要放开该端口。
配置完成后,重启 Docker。
1 | systemctl daemon-reload |
在浏览器地址栏输入 http://ip:2375/version 测试一下是否生效。
之后,可以在 Intellij IDEA 中配置一下 Docker 的 TCP socket,如果出现 connection successful 就表明链接成功了。
使用 Docker 部署 Spring Boot
第一步,新建一个简单的 Spring Boot 项目。
一个非常简单的 Web 项目,只有一个控制器,代码如下:
1 |
|
@RequestMapping、@RestController 注解我们在前几个章节介绍过了,也就是表明我们这是一个 SpringMVC 的项目,/ 路径意味着我们只要在浏览器地址栏输入 localhost:8080 就可以发送请求了,响应结果为 “Docker,你好”。
启动服务后,可以通过 Intellij IDEA 的 HTTP Client 验证一下。
第二步,构建 Spring Boot 项目的 Docker 镜像文件 Dockerfile。
在项目根目录新建 Dockerfile 文件,见下图位置。
具体内容如下所示:
1 | FROM openjdk:8-jdk-alpine |
FROM openjdk:8-jdk-alpine:表示使用 JDK8 为基础镜像。ARG JAR_FILE=target/*.jar:表示定义一个参数名为 JAR_FILE,值为target/*.jar的构建参数COPY ${JAR_FILE} app.jar:表示把 target 目录下的 jar 文件复制一份新的到镜像内的 app.jar 文件ENTRYPOINT ["java","-jar","/app.jar"]:表示通过java -jar的形式运行app.jar,ENTRYPOINT 用来配置容器启动时的运行命令,第一个参数是运行命令,后面是一个一个参数。
第三步,在 pom.xml 文件中添加 Maven 的 Docker 插件。
1 | <plugin> |
- 在
executions节点下添加 docker:build,表示在执行 mvn:package 打包的时候顺带构建一下 Docker 镜像。 - 在
configuration节点下添加 Docker 主机的地址、镜像的名字、镜像的版本、镜像文件的目录、以及 resources 节点下配置的 jar 包位置和名称等。
配置搞定后,接下来就是对项目进行打包,可以直接点击 Maven 面板中的 package 进行打包。
首次打包需要下载一些基础镜像,打包成功后,可以在 Docker 容器中查看我们刚刚打包好的镜像,命令 docker images。
接下来,我们就可以启动这个镜像的容器:
1 | docker run -d --name itwanger -p 8080:8080 itwanger/springboot-docker:0.0.1-SNAPSHOT |
-d: 后台运行容器,并返回容器ID;--name: 为容器指定一个名称 itwanger;-p: 指定端口映射,格式为:主机(宿主)端口:容器端口
然后在浏览器中访问 8080 端口,就可以看到我们的应用程序在 Docker 上成功运行了。
当利用 docker run 来创建容器时,Docker 在后台运行的标准操作包括:
- 检查本地是否存在指定的镜像,不存在就从仓库下载
- 利用镜像创建并启动一个容器
- 分配一个文件系统,并在只读的镜像层外面挂载一层可读写层
- 从宿主主机配置的网桥接口中桥接一个虚拟接口到容器中去
- 从地址池配置一个 ip 地址给容器
- 执行用户指定的应用程序
- 执行完毕后容器被终止
Intellij IDEA 直连 Docker
新版的 Intellij IDEA 中已经默认继承了 Docker,所以我们可以通过 services 面板打开 Docker,直接进行操作。